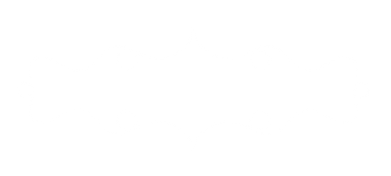
Tutorial: Cómo pintar una rosa con tu propia textura
Abrir la imagen que quieras usar. Yo en este caso he usado una foto de una rosa en primer plano para que se aprecie bien el trabajo en el tutorial.

Ir a FILE/CLONE (no Quick clone)
Luego escoger en Painter brushes: Blenders/ Water Rake

Dependiendo del tamaño de tu foto aumentar el tamaño del pincel.

Y comenzar a pintar el fondo de la foto.

Si quieres añadir un poco de color, en la barra de herramientas: Resaturation y aumenta el tamaño a 100 y en la paleta de colores escoges el color que quieras aumentar en el fondo.

Pintar donde queráis darle el color.
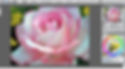
Luego restaurar el pincel a su forma original, o sea, poner Resaturation a cero y mezclar.

Luego con el mismo pincel Wake Rake seguir pintando la flor (o vuestra foto) aumentar o disminuir el tamaño del pincel según lo necesitéis. Recordar que si queréis añadir color sólo tenéis que subir RESATURATION al 100% y luego bajar al 0% y mezclar.

Seguir pintando hasta acabar con toda la flor (o con vuestra foto).

Llegados a este punto tu pintura estaría finalizada, pero para hacerla más original vamos a añadirle unas texturas que crearemos nosotros mismos.
En el menú Windows/Layers añadir una nueva capa


En el menú Window/Paper panel/Papers.

Escoger el papel Artits Canvas.

Ir a Window/Clone source. Cambiar: Image por Current Pattern

Rellenar la nueva capa con esta textura, para eso ir a Edit/Fill y saldrá la ventana de rellenar, marcar Pattern y OK, la capa se rellenará con la textura.

En la ventana de Capas cambiar el método de composición Composite Method de Default a Overlay.

Bajar la opacidad de la capa a un 35-45, como más os guste

No olvidéis ir guardando vuestro trabajo para no perderlo. Guardarlo en el formato nativo de Painter Rif.
Añadir una nueva capa, para ello poneos en la capa Canvas y añadir la nueva capa, automáticamente se añadirá por debajo de la capa de la textura.

Ir otra vez al menún Window/Media Library Panels y marcar Patterns.

Ahora vamos a hacer una textura para nuestro cuadro. Abrir una nueva imagen tamaño 1000x1000 pixels y 100 de resolución

Añadir una nueva capa y con un pincel que nos guste, a mi me gusta mucho el pincel Oils/Bristle oils en la paleta de colores escoger un color que os vaya bien con vuestro trabajo y pintar en la nueva capa.

Una vez pintada como os guste, mezclar con Blenders/Soft Blender Stump.

Ahora añadiremos algunas manchas que hacen un efecto muy bonito, ir a Pinceles/Watercolors/Bleach Splatter o algún otro splater que os guste y hacer algunas manchas cambiando el color y el tamaño del pincel.

Como hemos trabajado con una capa de acuarela (watercolor)

Lo siguiente que tenemos que hacer es unir las dos capas, para eso nos situamos en el menú de capas y marcamos en layer commands DROP

Ahora vamos al menú Select y marcamos All, y entonces tendremos toda la imagen seleccionada

Luego volvemos al menú window/Media Library/Panels, y escogemos Patterns, una vez que se nos haya abierto la ventana de patterns, macarmos cualquier patrón y le damos a Capture patern

Se te abrirá una pantalla en la que podrás poner el nombre a tu patrón, y luego das a OK.

Tu textura aparecerá junto con las que lleva el Painter de serie.
Cerramos la imagen del patrón, y volvemos a nuestra imagen de la rosa (o de lo que estés pintando) En el anterior gráfico que te he puesto (el 17) se ve que tenemos tres capas aseguraté de que estas marcando la capa intermedia, que por cierto puede ponerles a las capas el nombre que tú quieras y así es más fácil trabajar, picando en la capa dos veces, se puede escribir el nombre

Volvemos a repetir lo que hemos hecho antes de rellenar la capa: Ir a Window/Clone source. Cambiar: Image por Current Pattern. Rellenar la nueva capa con la textura que hemos creado, para eso ir a Edit/Fill y saldrá la ventana de rellenar, marcar Pattern y OK, la capa se rellenará con la textura. Volvemos a cambiar el método de la composición de la capa: Composite Method de Default a Overlay. Si quieres puedes cambiar la opacidad de la capa, yo la he bajado al 74%

Si quieres puedes ajustar los colores de esa capa, para ello ir a Effects/Ajust Color y en la ventana que te saldrá dejar Uniform color y ves jugando con los ajustes hasta dejar la imagen a tu gusto.

Volver a unir todas las capas con Drop, y ya tienes tu trabajo terminado, ahora sólo te falta firmarlo, para ello abres una nueva capa y con el mismo pincel de antes, pero en un tamaño muy pequeño, u otro de tu gusto pones tu firma.
Si quieres para poder ponerlo en Facebook o en cualquier otro sitio puedes guardarlo también en formato JPG.
Espero que te hayas divertido haciendo este sencillo tutorial.

Tutorial creado por Mary Arte Digital el 10 de junio de 2013
Copyright Mary Arte Digital All Rirght Reserved